 WhatsApp es un servicio de mensajería instantánea para smartphone, disponible para usuarios de Android, BlackBerry, los dispositivos que utilizan Symbian (Nokia, Sony Ericson), iOS (iPhone e iPad) y Windows Phone. Puede utilizarse a través de una tarifa de datos (2G/3G) y por wifi.
WhatsApp es un servicio de mensajería instantánea para smartphone, disponible para usuarios de Android, BlackBerry, los dispositivos que utilizan Symbian (Nokia, Sony Ericson), iOS (iPhone e iPad) y Windows Phone. Puede utilizarse a través de una tarifa de datos (2G/3G) y por wifi.
La pregunta és…¿podemos instalarla en un PC?
Mi experiencia me dice que sí y en este artículo voy a exponer como la he instalado en un PC con Ubuntu 11.10.
♦ CONSIDERACIONES PREVIAS
- Para poder instalar WhatsApp debemos registrarlo con un nº de teléfono y éste no puede utilizarse en más de un dispositivo, por lo que deberemos proveernos de otro número: Un segunda línea ofrecida por nuestro operador, algún familiar que disponga de teléfono móvil y que no le vaya esto de las nuevas tecnologías, o bien obtener un nº gratuito enwww.fonyou.es ; esta web nos proporciona un nº de móvil de manera gratuita (tenemos que registrarnos en la web).
- En la web de WhasApp se indica que podemos descargar la aplicación de manera gratuita y utilizar el servicio gratuitamente durante 1 año. Después deberemos pagar $1,99 anuales para poder seguir utilizando el servicio.
PASOS A SEGUIR
1.- INSTALAMOS SOPORTE PARA JAVA.
2.- INSTALAMOS UN EMULADOR DE ANDROID PARA LINUX.
3.- INSTALAMOS WHATSAPP.
4.- NOS REGISTRAMOS EN WHATSAPP (VER CONSIDERACIÓN PREVIA).
5.- DAMOS DE ALTA CONTACTOS EN NUESTRO DISPOSITIVO ANDROID EMULADO.
6.- LISTO…LO PROBAMOS.
7.- UTILIZANDO WHATSAPP EN POSTERIORES OCASIONES
————————————————————————————————–
1.- INSTALAMOS SOPORTE PARA JAVA.
Necesitamos tener soporte para java y como sabemos el paquete sun-java6 ya no está disponible en el repositorio oficial de Ubuntu 11.10 debido a la eliminación de la licencia. No obstante podemos instalar soporte para java desde “un repositorio no oficial” o bien “el paquete OpenJDK”
El OpenJDK se instala tecleando en una terminal
sudo apt-get -y install openjdk-7-jre
2.- INSTALAMOS UN EMULADOR DE ANDROID PARA LINUX.
2.1.- Descargamos el paquete correspondiente a nuestro SO, en este caso Linux.
Desde la web developer android seleccionamos Android SDK para Linux haciendo clic sobre el paquete, y lo descargamos p.ej. en nuestra carpeta de usuario.
(La versión disponible en estos momentos es android-sdk_r16-linux.tgz)
IMPORTANTE: Como se aprecia en la imagen anterior, el Android sdk sólo está disponible para Sistemas de 32 bits Linux (i386). Si trabajamos con Sistemas de 64 bits deberemos instalar la librería “ia32-libs“,
sudo apt-get install ia32-libs
2.2.- Descomprimimos el paquete e instalamos Android SDK
- Primero descomprimimos el paquete, para lo cual nos vamos a una terminal y tecleamos
tar -xvzf android-sdk_r16-linux.tgz
- Y a continuación lo instalamos. Ejecutamos el archivo android que se encuentra en la carpeta/android-sdk-linux/tools
sh android-sdk-linux/tools/android
Se nos abre de esta forma el “Android SDK Manager”. Vamos a marcar los paquetes a instalar:
« Nota.- En este artículo sólo instalaremos los paquetes necesarios para ejecutar aplicaciones android “.apk”. Si pretendemos desarrollar aplicaciones para Android deberemos considerar los paquetes necesarios »
- Marcamos Tools.
== EDITADO 20/04/2012 ==
En estos momentos, con la nueva actualización de Android SDK Tools (19) se solucionan muchas de las carencias que teníamos en WhatsApp hasta el momento (creo que debe ser este el motivo ya que anteriormente había tratado de instalar varias versiones de WhastApp con resultados decepcionantes)
- Marcamos la versión Android que deseamos instalar (he probado varias y al final he optado porAndroid 2.3.3 (API 10) de la cual únicamente he instalado SDK Platform y Google APIs, es una de las que menos paquetes necesita y se instala en poco tiempo, además es la que me ha permitido instalar whatsapp sin ningún esfuerzo)
- Marcamos Extras.
=====================
Hacemos clic en Install packages y se nos abre una nueva ventana en donde se nos indica los paquetes que se van a instalar; pulsamos en Install y esperamos a que termine (podemos comprobar el progreso de instalación en la barra inferior de Android SDK Manager)
2.3.- Creamos un Dispositivo Virtual Android (AVD)
Nos vamos al “Android Virtual Device Manager” a través de menu Tools -> Manage AVDs… y hacemos clic en New.
Se nos muestra entonces la ventana de parametrización del que será el nuevo dispositivo virtual.
Nombre: ponemos nombre al (AVD)
Target: Elegimos la versión de Android que deseemos (aparecerán todas las que hemos instalado).
SD Card -> Size: Establecemos los MB de una tarjeta SD, por ejemplo 1024 MiB (es necesario emular una tarjeta SD, si no lo hacemos el emulador de Android no nos dejará instalar aplicaciones)
Skin -> Build-in: Establecemos la resolución (yo he dejado la que trae por defecto)
== EDITADO 02/08/2012 ==
Con la llegada de una nueva actualización de Android SDK Tools (20), para poder utilizar el teclado del PC en el AVD es necesario añadir la propiedad correspondiente al mismo en el apartado Hardware:
Hardware: Haciendo clic en el botón New… se abre una ventana mostrándonos todas las propiedades que podemos agregar al AVD. Seleccionamos y añadimos hw.keyboard.Hecho esto la buscamos en el apartado Hardware, hacemos clic en el campo “value“ (pulsamos sobre la flecha que aparece a la izquierda del campo, si no se ve actuamos sobre la barra de desplazamiento inferior hasta hacerla visible) y ponemos la propiedad a “yes“.
Si al tratar de hacer esto la ventana se queda bloqueada y resulta imposible añadir propiedades al AVD, podemos hacerlo editando el archivo,
sudo gedit ~/.android/avd/LaVidaEsTUX.avd/config.ini
y añadimos la propiedad manualmente,
hw.keyboard=yes
====================
Hacemos clic en Create AVD…tarda un rato.
En la siguiente imagen vemos el dispositivo creado. Seleccionándolo tenemos opción de Editarlos parámetros configurados anteriormente. Como vemos en la imagen podemos crear nuevos dispositivos virtuales, editarlos y borrarlos cuando deseemos.
2.4.- Arrancamos el AVD
Seleccionamos y hacemos clic sobre el botón Start …
Se nos abrirá una ventana “Launch Options”. Podemos indicar un factor de escala, lo que hará que se modifique el tamaño de presentación de la ventana del emulador Android; o podemos dejarla tal cual lo que hará que ocupe el alto de nuestra pantalla.
Hacemos clic en Launch y comenzará el proceso de carga, durante el cual se nos muestra la siguiente pantalla…
… después de un buen rato aparece la pantalla de un smartphone correspondiente a la versión de Android que hemos instalado.
3.- INSTALAMOS WHATSAPP
== EDITADO 20/04/2012 ==
== EDITADO 02/08/2012 ==
Como decía en el punto anterior, después de ser liberada la versión (19) de Android SDK Tools, este punto se queda obsoleto y ya se puede instalar una versión actualizada de WhatsApp. Por lo tanto podemos utilizar el navegador web del AVD para entrar en la pagina de WhatsApp y descargar la última versión.
Podemos por tanto instalar la versión que nos ofrece la web de WhatsApp o bién instalar una versión anterior y luego actualizar.
La forma más práctica para la instalación es utilizar el “navegador web del smartphone” tecleando la dirección del enlace de descarga y proceder desde ahí. Es posible que nos de error y nos diga que volvamos a intentarlo, no importa, volvemos a intentarlo.
=====================
Finalizada la descarga hacemos clic sobre el archivo para instalar la aplicación.
Hacemos clic en Install
Hacemos clic en Open
4.- NOS REGISTRAMOS EN WHATSAPP (VER CONSIDERACIÓN PREVIA)
Haciendo clic sobre “Agree and Continue” comenzará el proceso de registro:
- Seleccionamos el código del país.
- Pondremos el número de teléfono (consultar apartado CONSIDERACIONES PREVIAS).
- Indicaremos un nombre.
== Editado 22/04/2012 ==
Si hemos instalado la versión antigua saldrá el siguiente aviso. Pulsamos en Download…
================
- Comenzará un proceso de validación que, en el caso del smartphone, conlleva la recepción de un mensaje de texto con el código de activación. En este caso esto no es posible, ya que el sistema no podrá ponerse en contacto con el PC y nos da la opción de llamarnos. Confirmamos que aceptamos la llamada, la cual recibiremos el el nº de teléfono que hemos puesto y nos saldrá una locución en inglés que nos dirá el código de activación. Son tres dígitos. Lo repetirá varias veces.
- Introducimos el código obtenido en el campo correspondiente y se nos activará el whatsapp.
Con esto ya tenemos el WhatsApp instalado.
5.- DAMOS DE ALTA CONTACTOS EN NUESTRO DISPOSITIVO ANDROID EMULADO
Para poder utilizar whatsapp debemos tener registrados los contactos en el smartphone emulador. Para introducir los contactos podemos proceder de la siguiente manera:
1) Hacemos clic sobre el icono del launcher, tal como nos dice el “androicito” que aparece en pantalla, y nos muestra la ventana de aplicaciones.
2) Pulsamos sobre el icono Contactos con lo que accedemos a todos los contactos registrados.
3) Pulsamos sobre el botón Menu (ventana de la derecha) y se nos muestran las opciones de contactos.
4) Añadimos los contactos que deseemos y que dispongan de whatsapp claro.
== Editado 22/04/2012 ==
Una manera cómoda de importar los contactos es la siguiente:
- En el smartphone he exportamos contactos a la SD “00001.vcf”
– Enviamos el archivo por e-mail a nuestra cuenta de correo.
– Accedemos a la cuenta desde el navegador web del AVD y descargamos el archivo “00001.vcf”. De esta forma se almacena en la SD del emulador.
– Haciendo dobleclick sobre el archivo “00001.vfc” se importan los contactos en el AVD.
– Enviamos el archivo por e-mail a nuestra cuenta de correo.
– Accedemos a la cuenta desde el navegador web del AVD y descargamos el archivo “00001.vcf”. De esta forma se almacena en la SD del emulador.
– Haciendo dobleclick sobre el archivo “00001.vfc” se importan los contactos en el AVD.
===================
5) Ponemos sonido a WhatsApp.
El emulador no trae sonidos de notificación, por lo tanto cuando recibamos un mensaje no nos enteraremos a no ser que estemos visualizando la pantalla del AVD. Para solucionar esto podemos hacer lo siguiente:
1- Enviamos al WhatsApp del AVD un mensaje desde otro WhatsApp con un sonido.
2- Al recibir el mensaje en el AVD no se oirá. Le damos a reproducir. El reproductor hará su cometido. Si no oímos nada comprobaremos:
Que tenemos habilitado el sonido en el PC.
Iremos al AVD y activaremos todos los sonidos como en el smartphone
3- Iremos a aplicaciones en el AVD y buscaremos el reproductor. Veremos varias pestañas.
Buscamos en donde se muestre lo último reproducido.
Pulsamos sobre el archivo con el botón izquierdo del ratón. Se muestran entonces varias opciones. Elegimos “Utilizar como tono del teléfono”
4- Listo, cuando recibamos un whatsApp ya se nos oirá.
6.- LO PROBAMOS
7.- UTILIZANDO WHATSAPP EN POSTERIORES OCASIONES
Utilizaremos el whatsapp en posteriores ocasiones procediendo de la siguiente manera:
Opción 1).- Arrancamos primero el Administrador de Android (Android Manager), para ello nos vamos a una terminal y tecleamos, como hicimos anteriormente, la ruta de la aplicación (en mi caso)…
sh android-sdk-linux/tools/android
y posteriormente arrancamos el emulador (AVD) desde el menú Tools -> Manage AVDs -> Start.
Opción 2).- Arrancar directamente el dispositivo virtual. Nos vamos a una terminal y tecleamos
./android-sdk-linux/tools/emulator -avd LavidaesTUX
Por supuesto podemos arrancarlo desde consola y/o bien crear un lanzador y arrancarlo desde el escritorio.

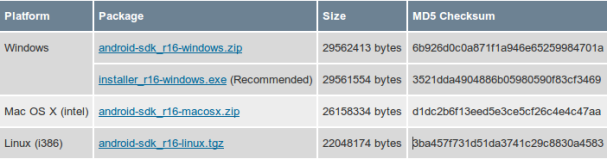
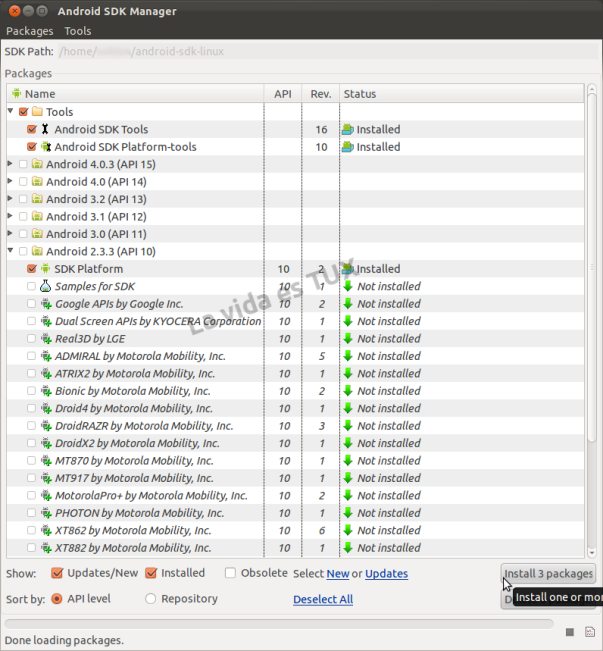
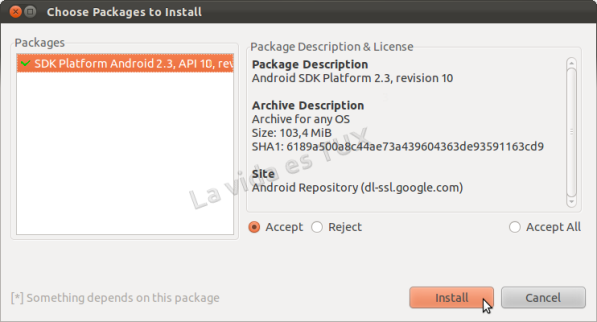

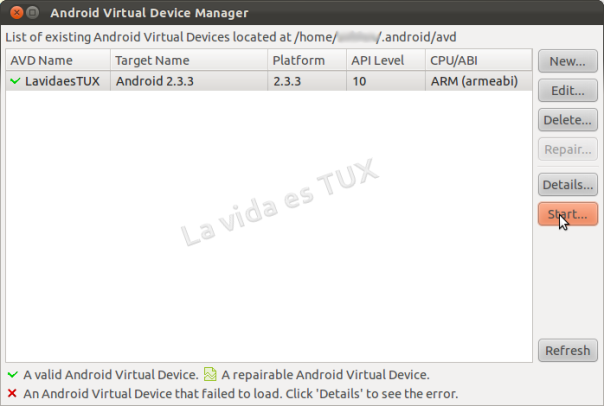
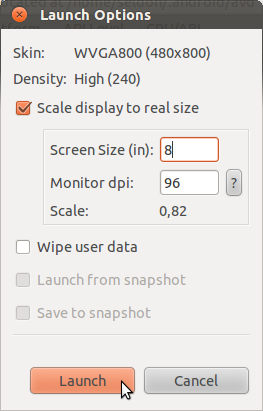
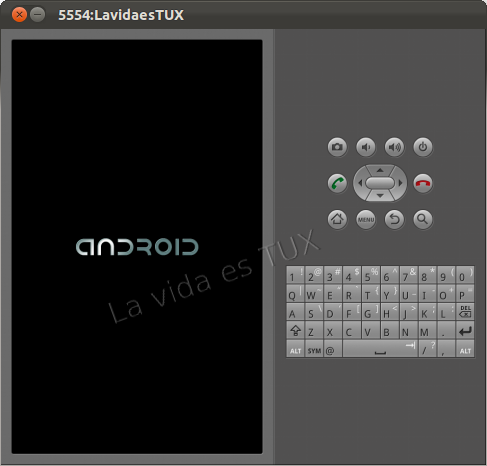


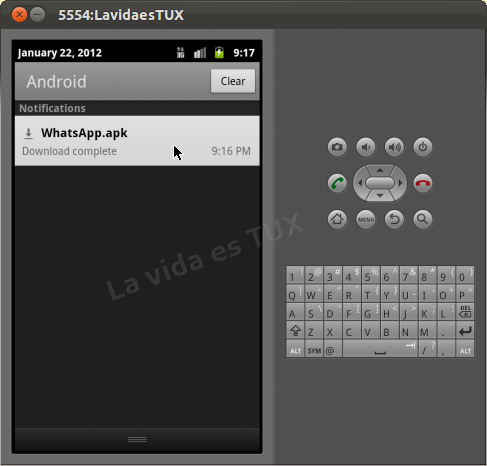
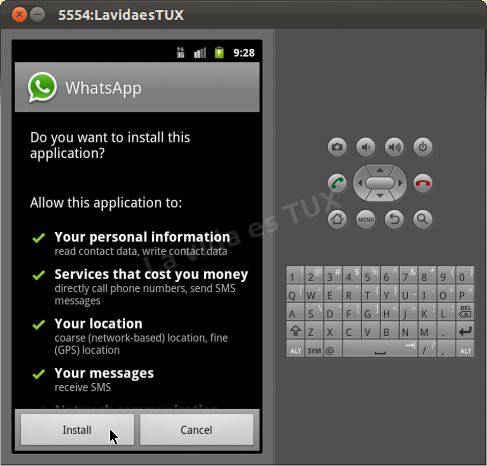
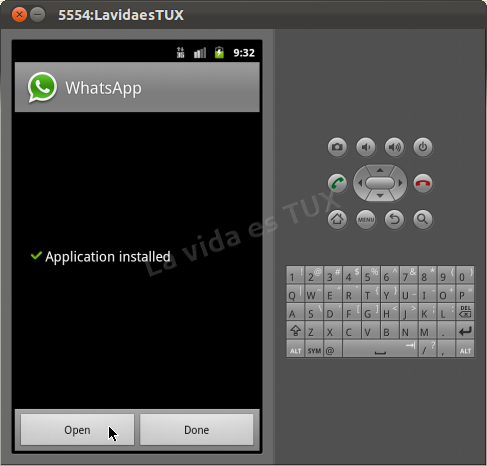
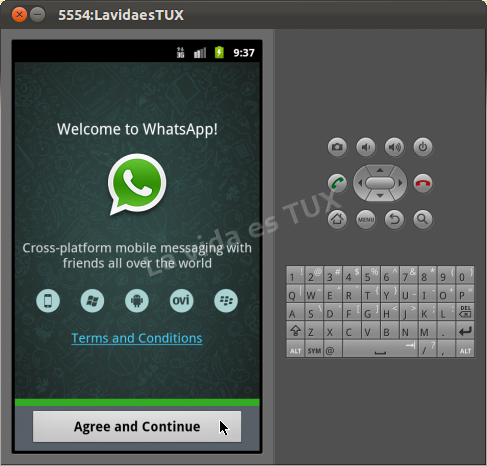

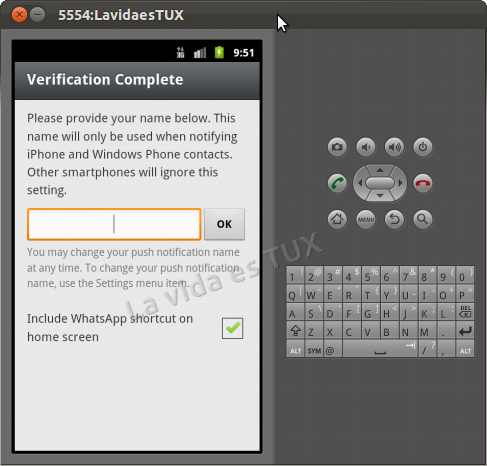


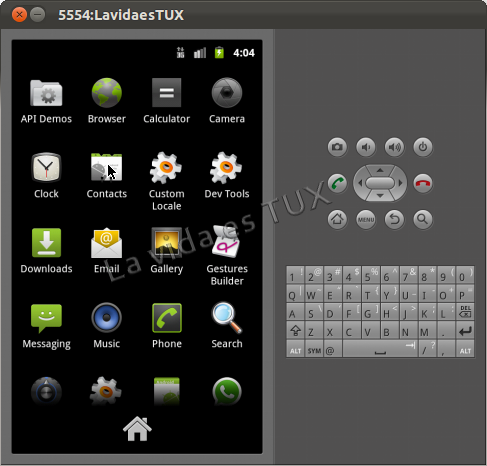

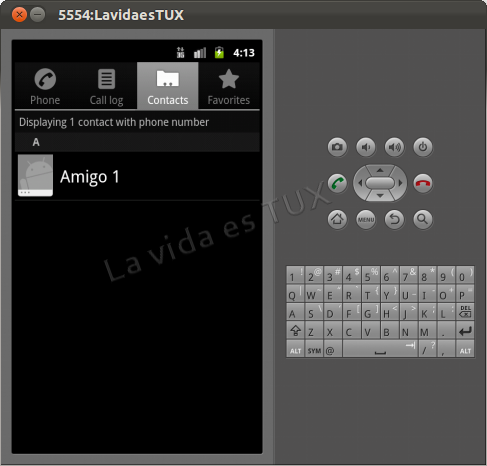


no lo consigo, luego de hacer paso a paso cada instrucción, al lanzar el emulador obtengo esto:
ResponderEliminarStarting emulator for AVD 'Androide'
Failed to start emulator: Cannot run program "/home/r0c/adt-bundle-linux-x86_64-20130522/sdk/tools/emulator": error=2, No existe el archivo o el directorio
no se que pasa...
Conseguido!! Al principio me daba error algo como "cannot allocate storage..." pero le cambié el cpu abi y el device y se arregló, no sé si tenía algo que ver pero ahora funciona mil gracias
ResponderEliminar